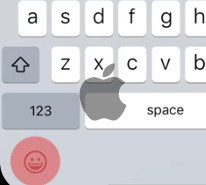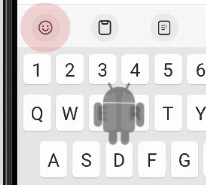User Guide
- Introduction
- To Post a Message
- To Compose a Message
- To Video Conference
- To Name Yourself
- To Set up an Account
- To Log in on a new PC or phone
- To Write a Private Message to One Person
- To Write a Private Message to the Forum Subscriber(s)
- To Reply to a Twitter User
- To Become a Forum Subscriber
- To Set up a Group
- To Set up a Private Room
- To Get SMS Notifications
- To Get App Notifications
- To Save a Forum Shortcut
- To Post a Photo
- To Post a Sticker
- To Download Messages
- To Change Language
- To Go Full-Screen
- To Delete Messages
- To Stop Flickering Images on Android
Introduction
AtomJump Messaging is a multi-layered ‘Progressive Web App’, for live messaging and forum communication. At it’s core is a messaging interface that operates a single forum, and this guide will teach you how to operate this interface. You can find AtomJump forums by clicking on particular links on a website, which will open the forum in a pop-up box within your browser. Any website can operate these forums, and AtomJump.com is one of these websites.
There is an optional starter app (which runs in a browser after tapping a homepage icon), that allows you to collect your favourite forums in one place and check for new messages from any AtomJump Messaging forum across the internet. All of these components are open source and free. AtomJump Messaging is a registered Safer App.
Being a Progressive Web App, there are certain advantages over 1st generation app-store messaging apps:
- You can be discussing something on your phone and switch across to a desktop version of the same conversation, immediately, potentially without even logging in.
- You can invite a group of people to a forum, who haven’t signed in to AtomJump before, simply by sending a web link. They don’t have to create an account.
- For a new person to join the conversation, there is no unwieldy download of a large app, with lots of security requests on the phone.
- Each different forum can be operated by a different organisation, and the functionality of that forum is chosen by the operator, being put together out of basic building blocks (called ‘plugins’).
To get started you can try a forum on e.g. AtomJump.com
To get the optional AtomJump Messaging starter app: iOS Android Desktop (Notes)
To Post a Message
If you’re on AtomJump.com click on the large blue ‘chat’ button to enter a forum. Other sites using AtomJump software will show the messaging pop-up after you click a particular link.
Start typing in the ‘Enter your comment’ box at the top and click ‘send’. That’s it! You don’t need an account, although you will be called ‘Anon XX’ if you haven’t named yourself.
To Compose a Message
You can enter some common messaging shortcuts for various types of media.
| Enter | Creates |
|---|---|
| http://link.com | http://link.com |
| link.com | link.com |
:) * |
|
:( * |
|
;) * |
|
| lol * | |
| 😜😀😊😇⚽️🎎🦊💭
|
😜😀😊😇⚽️🎎🦊💭 |
| Please pay 5 dollars to me | Please pay 5 dollars to me |
| Please pay 3.30 pounds to me | Please pay 3.30 pounds to me |
|
http://yoururl.com/yourvideo.mp4
https://atomjumpurl/api/images/im/upl8-32601688.mp4
|
  |
| london@ | london@ |
| london․atomjump․com | london@ |
| http://a.very.long.link.with .lots.of.text.com | Expand |
| http://yoururl.com/yourpic.jpg |  |
| http://yoururl.com/youraudio.mp3 |  |
| http://yoururl.com/yourdoc.pdf |  |
* This feature is on by default at AtomJump.com, but it may not be if your provider has not included these plugins.
To Video Conference
When you’re in a forum, click on the camera icon next to the ‘Send’ button. This will provide a confirmation screen before entering the video forum. Some browsers need the camera to be accepted in your browser permissions first.
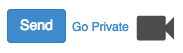
Phone users may prefer to download a separate app.
To meet someone, you are best to send other people a URL of the AtomJump forum (on AtomJump.com you can click the share icon) and tell them to click on the camera. You’ll find more instructions at Jitsi.
Note: These video forums are public, unless you are on a private forum, and while you must accept new users before they join, after this you should be cautious with what you show other people. If you want privacy here, you should start a one-off session, or purchase a private forum.
Alternative Method: While you should be able to click through to the video forum on most platforms, some platforms e.g. particularly iPads / Internet Explorer, you can alternatively run the desktop / app directly, and copy the forum address into it. E.g. For AtomJump.com pages the forum address will be ‘https://jitsi0.atomjump.com/[a unique code]ajps’ followed by the subdomain. You can also find this by looking at the address of the purple “link” icon.
Video Quality: You will get the best quality from a one-on-one meeting, because this will try to use a direct ‘peer-to-peer’ video data transfer. When there are more than two participants, our eco-servers will switch participants to a more blocky ‘low bandwidth’ display, as data will flow directly in and out of our servers. This low-energy mode saves both our server’s CPU and bandwidth limits.
To Name Yourself
Click ‘Settings’ in the bottom left corner. Write your name into ‘Your Name’ and click ‘Save Settings’. You don’t need a full account, but if you want to receive notifications when you get a private message, you will need one (see below).
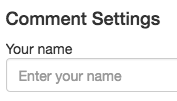
To Set up an Account
Setting up an account means you can receive private messages. Click ‘Settings’ in the bottom left corner. Write your name into ‘Your Name’, and your email address into ‘Your email’.
Optionally, you can add a password on the account (which prevents someone else being able to read your private messages). If you want to add this, and it is highly recommended, click ‘More’ and enter your password.
Click the ‘Login’ button at the bottom, which is sometimes called ‘Save Settings’.
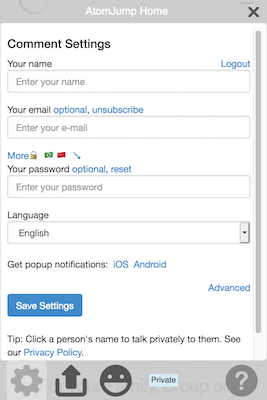
You will get e-mail notifications on private messages, or subscribed forums, but we do not use your email address for any other purpose.
To Log in on a new PC or phone
Use the same email and password that you entered on your first device when you set up the account.
Remember, if you are on a public PC, you should log out whenever you leave the PC, as your login details will be remembered.
Note: each different AtomJump Server installation has it’s own private users database. If your account was set up on AtomJump.com, then the account may be shared across other AtomJump.com properties, but, it will not necessarily work in every version of the messaging popup that you might find, because these are run by other companies.
To Write a Private Message to One Person
Click or tap on the person’s name next to one of their messages. Then enter a message and tap ‘Send to [their name]’.
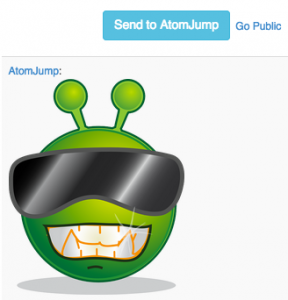
You will need to click ‘Go Public’ to start posting messages for everyone to see again.
To Write a Private Message to the Forum Subscribers(s)
Click ‘Go Private’. Enter messages as normal.
Once you are ready to return to posting to the public forum, click ‘Go Public’ again.
To Reply to a Twitter User
Click or tap on the person’s name next to one of their messages. Then enter a message and tap ‘Send’.
Note, a Twitter reply will always be public, and you do not need a Twitter account. A message will automatically be sent from our AtomJump account saying that there is a message waiting for them on the forum you are currently on. It is up to them as to whether they will read their Twitter messages and respond.
To Become a Forum Subscriber
If you don’t have an account, and only want to receive emailed notifications (without having to sign in), you can subscribe by tapping the ear in the messaging window.
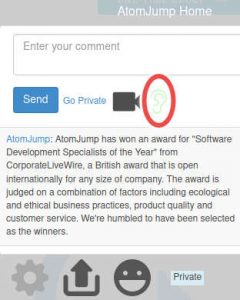


If you do have an account, you should log in first. To do this, click into ‘Settings’, click ‘More’ for the password box, and enter your email and password. Then click ‘Login’.
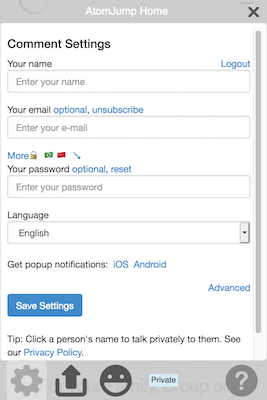
Now in the messaging page, tap and switch the ear to the green ‘listening ear’ to subscribe to that one forum.
To unsubscribe from a subscribed forum, tap and switch to the red ‘non-listening ear’ on the messaging page.
To Set up a Group
Enter your own group name, or an existing public group name, where it says “Enter a group name” on AtomJump.com, and click “AtomJump”.
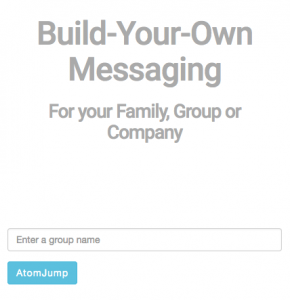
e.g. Entering “sailinglondon” and tapping “AtomJump” will take your browser to the following address:
![]()
Share your forum’s web link, with your group via email, SMS, instant message, or some other means. You can find this link quickly on atomjump.com by tapping the ‘share’ icon in the top right hand corner of the underlying page.
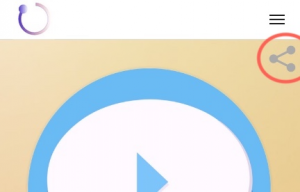
Each individual can then choose to become a forum subscriber to get ongoing notifications.
Advanced Tip: you can optionally add “/go/” to the end of your web link, which will open up the live forum for your guests immediately (so that they don’t have to tap the large blue ‘go’ button).
Temporary Addresses
If you were sent to a temporary address (e.g. http://sailinglondon.clst4.atomjump.com), and told it would be 2-48 hours to be fully active, you can check on the status of the domain transfer at https://dnschecker.org. Enter your page’s intended address e.g. “sailinglondon.atomjump.com” and search. What you need to confirm is that all addresses returned are different to “114.23.93.129” (which is the existing atomjump.com home address). Once this is the case, everyone can see the correct server and you are safe to invite other people to the forum. If not, there is a chance that some users will write onto the message forum, but those messages will be sent to the wrong server, and will not be visible to other users.
To Set up a Private Room
On AtomJump․com, you can enter your own unique room name where it says “Enter a group name”, e.g. “fredfamily”, and tap the bottom entry ‘Create a private room’.
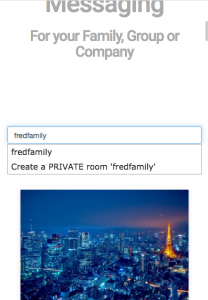
On AtomJump․com, this costs NZ$ 15 / year (approx $US 10 / year). You can also sign up directly on this page. On other sites, you should contact your system administrator to add a private forum password.
Note: the forum password you decide to have is different from your personal password and should be one that you can email to every member of the room comfortably.
To Get SMS Notifications
Note, on AtomJump.com this has been superseded by the app, which is free, and provides graphical message popups. These instructions may still apply to other installations of the server, however.
Click ‘Settings’ in the bottom left corner. Click ‘More’, and enter your international phone number without the leading plus sign ‘+’ and without spaces, e.g. ‘+64 3 384 5613’ should be entered as ‘6433845613’.
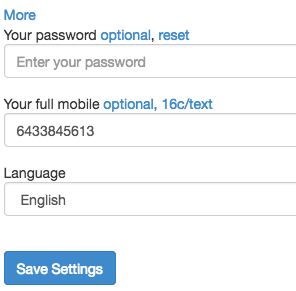
There will likely be a cost from your provider (e.g. 16c per message), so please check the instructions from your provider.
To Get App Notifications
App Notifications, while possible, are not very noticeable on AtomJump Messaging. Generally, the people behind AtomJump prefer a quiet life, so you are best to treat your message notifications more like you treat email: you check for new messages when you want to check for them, not when everyone else wants you to check for them. In other words, you are in control of your physical space and you respect other people’s general wish for silence from your phone.
If this is an AtomJump.com page, and you speak English, tap the “Registering a Group” button underneath the page’s “Try the app” section, and follow the instructions.
If this is on a private server, follow the ‘Private Server Specific’ instructions below, first. But if you are on AtomJump.com, you can skip this private section, continuing to ‘All Users’, below.
Private Server Specific
Open the forum.
Click the ‘Settings’ cog in the bottom left corner.
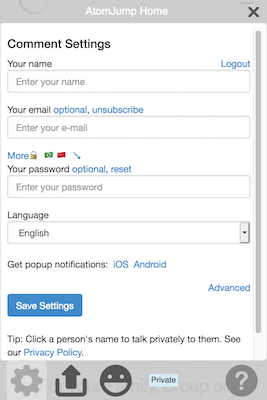
Tap ‘More’ underneath the ‘Email’ field, and there are some links to ‘Get popup notifications’ for Android and iOS. Beneath this there will likely be something similar to the below:
https://yourlink/api/
You will need to copy the server address starting with ‘http’, mentioned. (in this case “https://yourlink/api/”)
Click the popup notifications iOS or Android link to open the AtomJump app.
All Users
Open the AtomJump app, if you haven’t done so already.
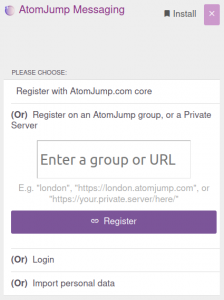
Within the app, tap “Register on an AtomJump group or a Private Server” and enter the group name of your xyz.atomjump.com page (for xyz.atomjump.com you would type ‘xyz’), or, paste in the private server URL copied from above.
You should be asked to sign in, and you can create an account, or enter an existing account (1st image, below). If this is completed, the browser should show that you have associated your AtomJump app with your email address on that server (2nd image, below). Tap the purple icon in the top-left corner to return to your AtomJump app. The AtomJump app should now say ‘Listening for Messages’ (3rd image, below).
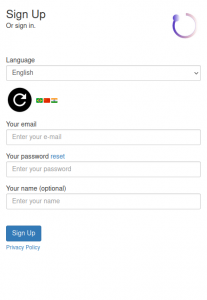
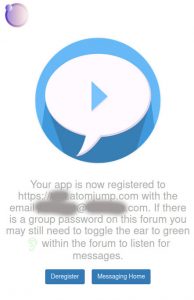
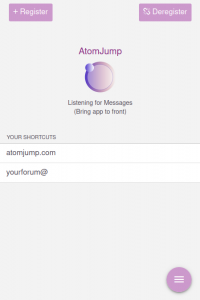
If you haven’t done this already you may like to “install” the app with the steps in the ‘Install’ link on your Android, iPhone, or desktop device. This will create a homepage icon which can be revisited. You may need to tap ‘+Register’ to show the Install link. Tip: Here are some videos which show a similar type of installation process (but for a single AtomJump page rather than the app): for iPhones and Android phones.
Once you have your app saying ‘Listening for Messages’, any personal messages for this account will pop up when the app is open, and on some devices (i.e. desktop/Android) will make a ping sound if the app is running in a background tab. However, on many Android phones, the ping sound will not be heard if the phone has gone into sleep mode.
When you receive a message, tap this tab for a full version of the message, and then tap on ‘Open Forum’ to enter the forum itself, which allows you to respond.
To stop message notifications at any time you can ‘Deregister’ to a particular server. Message notifications will be made by email while you are logged out. Registering again will start notifications again.
You can subscribe to any number of forums. See ‘To Become a Forum Subscriber’ above.
To Save a Forum Shortcut
If you are on your phone, you can install the AtomJump Messaging starter app as a homepage shortcut icon. Open the app with one of these links:
Then tap the ‘Install’ link for instructions on creating the homepage shortcut icon. Tip: Here are some videos which show a similar type of installation process (but for a single AtomJump page rather than the app): for iPhones and Android phones.
Once you have registered your first server (usually AtomJump.com, but see To Get App Notifications, above for some more details), you can then add new fast-access links in the app to each of your regular groups. E.g. “yourforum” has been added below:
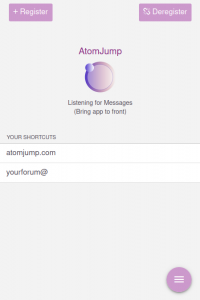
You can do this either by
- Tapping “Register on an AtomJump group or a Private Server” and enter the group name of your xyz.atomjump.com page (for xyz.atomjump.com you would type ‘xyz’). For more details see To Get App Notifications, above.
- Enter the ‘Settings’ page in the AtomJump app
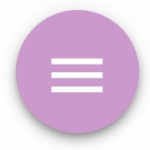 Tap ‘Add New Forum’ and then paste in the group name or URL mentioned on your private forum, e.g. for xyz.atomjump.com you would type ‘xyz’. This gives you a working shortcut to the page. But with this option, you would need to return to the ‘Settings’ page and push the ‘Link’ icon next to the ‘xyz’ you entered, to actually register the pairing with the server.
Tap ‘Add New Forum’ and then paste in the group name or URL mentioned on your private forum, e.g. for xyz.atomjump.com you would type ‘xyz’. This gives you a working shortcut to the page. But with this option, you would need to return to the ‘Settings’ page and push the ‘Link’ icon next to the ‘xyz’ you entered, to actually register the pairing with the server. - Tap the “Registering a Group” button underneath the page’s “Try the app” section, and follow the instructions.
To Post a Photo
Click on the ‘upload’ icon in the bottom left corner. Select a .jpg photo from your drive and click ‘Upload’. Note: you can choose more than one photo.
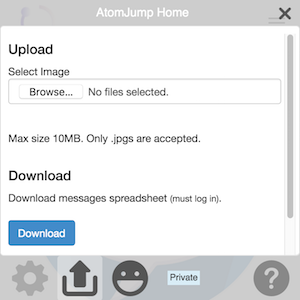
Note: if you are using a mobile device e.g. Android, to get access to your Gallery rather than the ‘Camera’, select ‘Documents’ and then ‘Gallery’.
You can choose to see a zoom-able preview of the photo by tapping the thumbnail previews that appear. Tap the photo again to close the full preview.
Platform Specific: iOS
To Post a Sticker*
Click the smiley face in the bottom left corner. Then click your sticker.

To Download Messages
Log in with your account. Click the ‘Upload’ icon in the bottom left corner. Click the ‘Download’ button. It will download an .xlsx spreadsheet file, which can be opened by any spreadsheet software e.g. Open Office, Google Docs, Microsoft Office.
To Change Language*
Click ‘Settings’ in the bottom left corner. Then click ‘More’ and drop down the ‘Language’ box. Choose your language. Then click ‘Save Settings’. You may need to enter your password again if you are logged in.
Note: the front grey box with the icon ‘Settings’ will only change language if the surrounding site has implemented this feature and you may need to refresh the page in your browser. Changing language will change the ‘guide’ messages in the central box. It does not affect the text entered by other users.
To Go Full-Screen*
On your Android phone, when you are on a frequented AtomJump messaging page go into ‘settings’ for the browser (often a 3 bar icon near the address at the top), and select the option ‘Add to Home screen’, or something similar.
On your iPhone, when you are on a frequented AtomJump messaging page tap the ‘share’ icon at the bottom of the page, and then the ‘Add to Home screen’ icon at the bottom, or something similar.
Then go back to your phone’s home screen and tap the icon. This will then use the full screen real-estate during messaging.
To Delete Messages
Anyone can delete any message on AtomJump.com, and we allow this so that forums are largely self moderating. While it may mean that your message is unfairly deleted by someone, it does mean that only the messages that everyone approves of will stay on the forum. If you have issues that cannot be resolved with this policy, please contact us on the Privacy page.
To delete a message, tap or click on the message itself, and you will be shown the message with a rubbish bin icon underneath. Tap the rubbish bin icon, and the message should be removed in a few seconds.
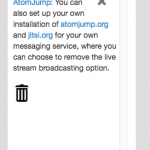
Note: After a message has been posted you have 20 minutes (for a default installation of AtomJump, and that includes AtomJump.com) to delete the message before other robot feeds have a chance to copy the message.
To Stop Flickering Images on Android
* This feature is on by default at AtomJump.com, but it may not be if your provider has not included these plugins.